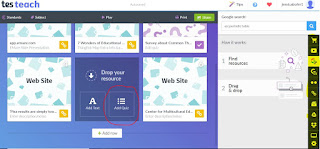By Jessica Bohn
on March 31, 2018
Emaze is an online software application for creating visually pleasing presentations, websites, blogs, e-cards and more. This blog post and review focuses on the presentation software component of Emaze.
Why School & District Leaders Need Visually-Pleasing
Presentations
What do the following positions have in common: school
principal/assistant principal, instructional coach, district director,
education consultant/trainer and superintendent? All of these
leaders are facilitators of adult learning. As a facilitator of
professional learning, it is important to engage your audience with dynamic
presentations and professional learning activities. Otherwise,
participants may lose interest and the learning may less likely to
stick.
 |
| free image from Pexels.com |
There are many ways to get people to listen to you – engage
them through online tools, collaborative activities, discussion prompts and so
much more. Leaders often embed activities into their presentations.
However, education leaders often give too little consideration to making the
visual format of the slide presentation more engaging and
interesting. In this sense, education leaders could learn a bit from
the business world, where visually pleasing presentations and graphics are
necessary for branding and customer appeal. After all, part of the
role of a superintendent or school principal, is to model excellence in
teaching and learning during teacher meetings and professional learning events
in a way that benchmarks a standard of excellence for their facilitation of
student learning (Darling-Hammond, 2008).
How Emaze Can Help You as a Leader of Adult Learning
Whether you work as a school principal, instructional coach,
professor, central office director or consultant/trainer, your visual
presentation says something about who you are as a leader and what you expect
of others. As a consultant, former principal and central-office PD
(professional development) provider, I’ve seen some incredible presentation
templates – those that offer unexpected transitions, modern fonts and images,
and thematic layouts. I’ve also seen some pretty awful slide
presentations – those that have way too much text, are lacking visual interest
or give poor consideration to contrast. During these presentations,
the teachers’ desire to leave the room is almost palpable.
There are plenty of blogs out there that address best
practices in presentation design, such as minimizing text and avoiding
overlaying text on top of busy pictures. If you’d like to know more
about creating visually pleasing slides, this article provides
wonderful guidance about design principles for a professional appearance. how
to give a killer presentation, with thorough sections on speaking tips and
design principles for slides and graphics. What school leaders are often short
on, however, is not advice – but time. In this sense, an online application
that does much of the design work for you is a hot commodity for busy education
leaders.
There are many presentation software options that leaders
and facilitators can choose from. This post examines Emaze, a tool that offers
visually-pleasing presentation templates with thematic pictures and graphics
ready for your content. Emaze also offers the ability to upload
preexisting presentations made in Powerpoint to a template that includes cool
transitions and layouts.
What Users Say about Emaze
After I introduced a few colleagues to this
online presentation tool, they were ‘Emazed’ at the availability of stunning,
built-in transitions. One said, “wow, I am going to use this often
for staff meeting presentations.” Another said, “I love the themed graphics,
and there’s a good amount that is available for free.” However, some
colleagues who do not purchasing authority thought the cost of the paid versions
was a bit high. For more on this read the drawbacks and limitations section
below.
How Emaze Works
After landing at the Emaze website, you can
create an account by clicking ‘Start Now’ in the middle of the page or
‘Login/SignUp’ in the upper right corner. Alternatively, if you want
to check out the cool tools first, just scroll down a tad to click on
‘Presentations’ and be ready to be ‘emazed’. The free templates are grouped
into three categories: art & design, business, and edu (for
education). Check out each group.
 |
| Presentation menu |
There are quite a few creative templates with moving slide transitions to choose from. For example, the Gallery template in the Edu group is themed to an art gallery where the transitions walk the participants visually from one art display (slide) to another (slide). This is one of my favorite templates among the free Emaze templates. Another favorite is the ‘Breaking News’ template, where the slides are visually presented as newspaper articles and the transitions are reminiscent of reading a print newspaper. Elementary education leaders will love the ‘Chalkboard’ template that takes the participants back to the days of the green chalkboards, while the slides are presented as various areas of the chalkboard. There are other templates to choose from with paid subscriptions.
This tool offers two ways to use Emaze for presentation design – creating a presentation within one of the amazing templates, or uploading an existing presentation. The Powerpoint presentation
 |
| PPT upload tool |
upload feature, a button labeled ‘PPT’, can be found in the upper
right corner of the screen, right next to the ‘Create’ button.
The rest of the tools within the application (i.e. adding text, images, videos) are very user-friendly. For example, after clicking on add text and choosing the text level (i.e. subtitle), a text editing menu appears, where you can change the font, size, etc. This text editing menu can be pulled up again at any time by clicking on the text you want to alter. Similarly, an image editing menu appears when clicking on any image you add (if it is not built in to the background design template.) Use the save button to save your work.
| Text editing menu |
Other Uses
Aside from creating content in stunning 3D and 2D templates or uploading existing presentation content into a template, Emaze has some collaborative tools that expand usability. According to the site itself, Emaze presentations can be shared “directly with your viewers via email and social media. Collaborate with your team, view your audience insight analytics, download to PDF, MP4 and HTML, and present remotely from anywhere in the world.
Embed your presentations in your blog or website, control your privacy setting, and automatically translate a presentation into any language.”However, users should be cautioned that many of these features are not available with a free account. Still, at $4.50/mo educators get a steal on upgraded features, which are $12.50/mo for non-educators. This makes Emaze affordable for most schools, districts and even individual teachers. If you plan to ask the district to pay, check school/district policies as some preclude subscriptions. You can see the three pricing tiers here. Make sure you click on the 'Edu' menu, highlighted in black in the image to the left.
Drawbacks & Limitations
The main
drawbacks center on the limitations that come with a free account. For example, the
free version of Emaze only allows you to create and keep 3 presentations and does
not allow downloads of the presentation to PDF or otherwise. Unlimited presentation design, downloading
ability and team collaboration are a few of the features of a paid subscription. There is a decent, if somewhat limited, availability
of text sizes and graphic vectors. However, the tool does include the ability to
upload your own save pictures in the free version, so the limitation with
graphics is easily resolved. With the
ability to upload a Powerpoint presentation, some fonts will be preserved when uploaded to Emaze.
After you have created a professional-looking presentation, you can find tips on how to prepare for speaking/delivery in a June 2013 article in the Harvard Business Review. In fact, these tips are great for education leaders who are in positions that demand a fair amount of public speaking (i.e. superintendent or principal). By practicing your delivery and using an online software application like Emaze to deliver a visually-interesting presentation, you can captivate your participants and drive your content home.
References
Anderson, Chris. (2013, June). How to give
a killer presentation. Harvard Business
Review. Retrieved March 31, 2018 from https://hbr.org/2013/06/how-to-give-a-killer-presentation.
Darling-Hammond, L. (2008). Teacher learning that supports student learning. Teaching for intelligence, 2(1), 91-100.
Slidebean. (2017, January 27) Presentation design inspiration: the essential design guide. [Blog Post] Retrieved from https://slidebean.com/blog/design/presentation-design-inspiration.
Slidebean. (2017, January 27) Presentation design inspiration: the essential design guide. [Blog Post] Retrieved from https://slidebean.com/blog/design/presentation-design-inspiration.